

- WINDOWS 10 CREATE AN APP SHORTCUT FROM SECOND HARD DRIVE FULL
- WINDOWS 10 CREATE AN APP SHORTCUT FROM SECOND HARD DRIVE PASSWORD
- WINDOWS 10 CREATE AN APP SHORTCUT FROM SECOND HARD DRIVE PC
UIS News & Announcements Open sub-navigation Close sub-navigation. The Leadership Team Open sub-navigation Close sub-navigation. Technology Strategy Open sub-navigation Close sub-navigation. UIS Departments Open sub-navigation Close sub-navigation. 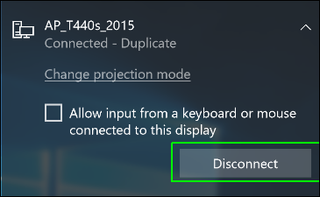
Our Initiatives Open sub-navigation Close sub-navigation.Our Portfolio Open sub-navigation Close sub-navigation.About UIS Open sub-navigation Close sub-navigation.Security News & Announcements Open sub-navigation Close sub-navigation.Phishing Open sub-navigation Close sub-navigation.
 Protecting Yourself Open sub-navigation Close sub-navigation. Technology Policies and Guidelines Open sub-navigation Close sub-navigation.
Protecting Yourself Open sub-navigation Close sub-navigation. Technology Policies and Guidelines Open sub-navigation Close sub-navigation. WINDOWS 10 CREATE AN APP SHORTCUT FROM SECOND HARD DRIVE PASSWORD
LastPass Password Manager Open sub-navigation Close sub-navigation. An圜onnect VPN Open sub-navigation Close sub-navigation. Duo Two-Factor Authentication Open sub-navigation Close sub-navigation. Security Open sub-navigation Close sub-navigation. Training Resources Open sub-navigation Close sub-navigation. Technology Support Open sub-navigation Close sub-navigation. New to Georgetown? Open sub-navigation Close sub-navigation. Help and Training Open sub-navigation Close sub-navigation. Research Technologies Open sub-navigation Close sub-navigation. Instructional Continuity Open sub-navigation Close sub-navigation. Teaching Tools Open sub-navigation Close sub-navigation. Educational Technologies Open sub-navigation Close sub-navigation. Academic Technology Open sub-navigation Close sub-navigation. COVID Testing, Vaccination and Campus Access Open sub-navigation Close sub-navigation. Business Applications Open sub-navigation Close sub-navigation. Storage Options Open sub-navigation Close sub-navigation. Document Sharing Open sub-navigation Close sub-navigation. GU Google Apps Open sub-navigation Close sub-navigation. Websites Open sub-navigation Close sub-navigation. Working Collaboratively Open sub-navigation Close sub-navigation. Ordering and Purchasing Open sub-navigation Close sub-navigation. NetIDs & Passwords Open sub-navigation Close sub-navigation. Printing Open sub-navigation Close sub-navigation. Internet Access Open sub-navigation Close sub-navigation. Services Open sub-navigation Close sub-navigation. LastPass Password Manager Toggle sub-navigation. Duo Two-Factor Authentication Toggle sub-navigation. Training Resources Toggle sub-navigation. Technology Support Toggle sub-navigation. New to Georgetown? Toggle sub-navigation. Help and Training Toggle sub-navigation. Research Technologies Toggle sub-navigation. Educational Technologies Toggle sub-navigation. Academic Technology Toggle sub-navigation. COVID Testing, Vaccination and Campus Access Toggle sub-navigation. Business Applications Toggle sub-navigation. Working Collaboratively Toggle sub-navigation. Ordering and Purchasing Toggle sub-navigation. NetIDs & Passwords Toggle sub-navigation. Try using drive P: for the Pictures folder on a shared PC, for example, or V: for Videos. If you choose to assign a drive letter, consider using one that includes a mnemonic shortcut. WINDOWS 10 CREATE AN APP SHORTCUT FROM SECOND HARD DRIVE PC
In either case, you can choose an option to connect with a separate set of credentials than the one you signed in to your PC with. You'll find the newly created shortcuts stored in %AppData%\Microsoft\Windows\Network Shortcuts. The difference between the two techniques is simple: If you map a drive, you must assign a drive letter to it, whereas the network location shortcut doesn't require a drive letter. Regardless of which technique you use, the shortcut you create shows up in the Network Locations section of This PC. (Don't be confused by the explanatory text that asks you to enter a website name that UNC path will work just fine.)
WINDOWS 10 CREATE AN APP SHORTCUT FROM SECOND HARD DRIVE FULL
That opens a dialog box where you can enter the full path to the shared folder, using the same \\Computername\Sharename syntax. As an alternative, right-click any empty space in the This PC window and then click Add A Network Location.If you start from the Network folder, browse to the shared computer, right-click a shared folder, and then click Map Network Drive from the shortcut menu. After choosing This PC from the navigation pane, click Map Network Drive to open a dialog box where you can enter the full path to the shared folder, using the syntax \\Computername\Sharename.You can choose either of two techniques to create one of these network shortcuts, which I've numbered in the accompanying screenshot:



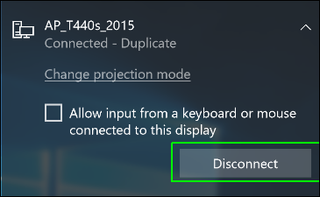



 0 kommentar(er)
0 kommentar(er)
